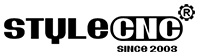How to Use a CNC Router?
Ada Posted on May 17, 2020

In the process of using the CNC router, first of all, we need to have a correct understanding and understand the general operation process, which is of great help to users who are new to CNC equipment. The following text tutorial is for your reference.
STEP 1. Turn On
Before turning on the power, make sure that all the connections between the CNC router and the computer are normal, and then turn on the power of the CNC router and the computer. After the system is started, enter the CNC system.
STEP 2. Mechanical Reset
After starting the system (the system will judge whether the CNC router has "returned to the mechanical origin" before entering the automatic machining), the prompt dialog box "Return to the mechanical origin" will appear first. Click the corresponding button and the CNC router will automatically return to the mechanical origin position Correct the coordinate system.
STEP 3. Check I/O Status
Check the input and output of each signal and check whether there is a fault signal to ensure that the CNC router can be processed safely.
STEP 4. Loading and Machining Program.
Before machining, users generally have to load the required machining program, otherwise all functions related to automatic machining are invalid.
Select [File (F)]-> [Open and Load (O) ...] menu, a standard Windows file operation dialog box will pop up, from which you can select the file to be processed. Or click the right mouse button in the automatic machining window, a shortcut menu pops up, select [Open and Load (O) ...], and select the desired machining file in the pop-up file operation dialog box. Then click the "Open" button, the machining program is loaded into the system, at this time, you can click the "Automatic" window to view the current machining program.
STEP 5. Manual Operation
A. Display the manual operation interface.
Click the [Manual] window with the mouse to display a manual operation interface. On this interface, you can manually operate the CNC router.
B. Manual movement.
You can click the corresponding button on the manual operation interface to move manually. The CNC router can also be moved manually through the small numeric keys on the keyboard. Note that you must first switch the input focus to the manual window. The specific method is to switch to the manual window first, and then click the mouse window to click any position of the manual window, and press the corresponding number key on the keyboard to realize manual movement.
STEP 6. Determine the Origin of the Workpiece
The origin of the X, Y, Z, and A coordinates in the machining program is the workpiece origin. Before machining, the workpiece origin must be set first. The specific method is:
Move the X-axis, Y-axis, Z-axis, and A-axis of the CNC router to the position of the workpiece origin desired by the user, and clear the coordinate value of the current position in the coordinate window (or select [Operation (O)]-> [Set Current The point is the workpiece origin]), so that when the machining program is executed, the current position is used as the workpiece origin.
STEP 7. Automatic Machining
Automatic machining means that the CNC router automatically processes according to the selected machining program.
A. Start automatic machining
Select [Operation (O)] | [Start] menu item or click the button on the toolbar, the machine tool will automatically start from the first sentence of the machining program.
B. Stop automatic machining
During the automatic machining, if you want to stop the machining program, select [Operation (O)] | [Stop] menu item or click the button on the toolbar, the CNC router will stop machining and enter the "stop" state. This way is to make the system stop accurately and orderly.
C. Suspend automatic machining
In the process of automatic machining, if you need to pause the machining program, select [Operation (O)] | [Pause] menu item or click the button on the toolbar, the CNC router tool will pause the machining. At this time, if you want to continue to execute the machining program, you can select [Operation (O)] | [Start] menu item or click the button on the toolbar.
D. Breakpoints continue to be processed automatically
In the emergency stop state where the machining is not completed, select [Operation (O)] | [Breakpoint Continue] menu item or click the button on the toolbar, the CNC router will automatically continue machining from the last line where the machining stopped .
E. Advanced start automatic machining
Select [Operation (O)] | [Advanced Start] menu item, the "Execute (Advanced Options)" dialog box will pop up, fill in the line number of the program in the edit box below the specific line number or select "Start File" (line The number range is the line number range of the current machining program), click the "OK" button, and the CNC router can jump and execute automatic machining.